私は昔からパソコンは自作派です。
今まで何台ものパソコンを自作してきました。
今でもメインパソコンは自作です。
でも数年前に一度オークション出品中にパソコンが故障しました。
その緊急事態に安くて、ある程度信頼できるパソコンは?
と考えた結果「mouse」コンピューターを買いました。
mouse BTOパソコン CPU インテル Core i5-2400 プロセッサー(3.10GHz / 4コア) メモリー 4GB DDR3 ハードディスク 500GB 7200rpm
5・6年前に買ったこのパソコンは今でもサブ機で活躍しています。

スポンサードリンク
今までデスクトップパソコンばかり使用している私ですが。
ノートパソコンも「ジャンクPC」をオークションで購入しては直して売っていました。
また趣味でパソコンを使っているのでノートは必要ありません。
でも60歳を超えた辺りから、2階の部屋へ上がるのが億劫になってきたのです。
で・・・去年12月に人生で初めてノートパソコンを購入。

今はリビングでこのノートを使って記事などを書いています。
それで今回はmouseコンピューターの「USB指紋認証リーダー」を買ってみた。
OSを立ち上げる度にパスワードを打ち込むのも面倒くさいですし。
でも何故「mouse」の部品を選んだのか?
他のメーカーでもっと安い製品はあるんです。
これは自作した方なら解ると思いますが。
部品に相性があると言うことです。
マザーボードやメモリーやその他、原因が判らないけど認識しないとか誤作動することがあるんです。
そん訳で今回は同じメーカーの「mouse」コンピューターの「USB指紋認証リーダー」にしました。
これ4730円で「Amazon」で売っているものです。

設定方法
【注意】
初回設定時には、「指紋センサーにタッチ」の指示が画面に表示されるまで、
指紋認証デバイスのセンサー部分に触れないように注意してください。
以下の手順で指紋認識機能を有効にし、データを記憶させます。
❶「スタート」から「設定」を開きます。
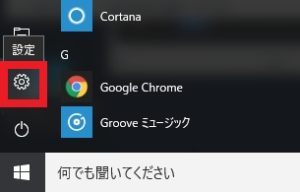
❷「アカウント」をクリックします。
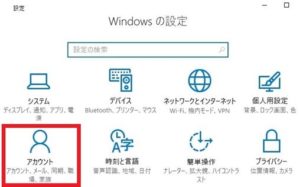
❸「サインイン オプション」を選択し、指紋認証の「セットアップ」ボタンをクリックします。
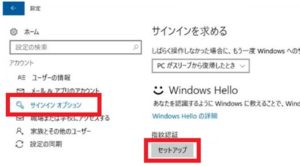
❹「Windows Helloへようこそ」の画面が表示されますので、「開始する」をクリックします。
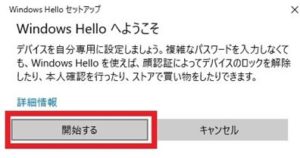
❺ログインしているユーザーのPINコードを聞かれますので、PINコードを入力します。
※PINを設定していない場合は、
・「スタート」から「設定」を開き、アカウントをクリックします。
・「サインイン オプション」を選択し、PINの「追加」からPINのセットアップを行ってから
指紋認識の「セットアップ」を行ってください。
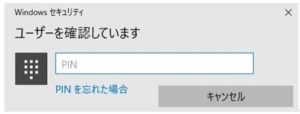
❻記憶させる指紋のタッチを求められますので、指紋センサーにタッチします。

❼センサーから指を離し、再度タッチを求められますので指紋センサーにタッチします。
※完了まで複数回タッチを求められます。

❽操作が完了されましたら、ウインドウを閉じて終了です。
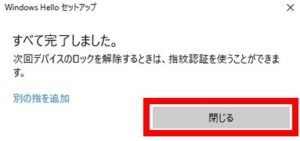
PINが設定されていない場合は以下の画面が表示されます。
続けてPINの設定を行ってください。
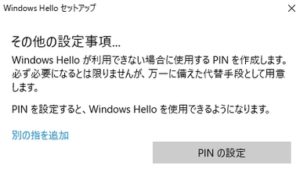
指紋認証デバイスが認識しない、もしくは指紋登録が行えない場合は、お手数ですが
下記お問い合わせ窓口より一度サポートセンターにご連絡ください。
https://www2.mouse-jp.co.jp/ssl/user_support2/sc_contact.asp
スポンサードリンク
最後に
この「USB指紋認証リーダー」にはケーブル式もあります。

でもノートではこの一体型がお勧めです。
出っ張りも10ミリしかないのでスッキリしてますね。

OSを起動してから右指をそっと添えるだけで認証します。

パスワードを打ち込む時間も省けてとても早く起動します。
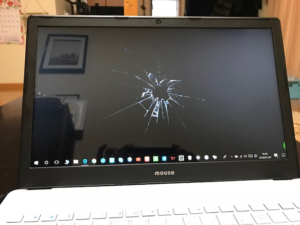
私は右手の薬指で認証記憶されています。
一体型の場合は人差し指よりか中指や薬指の方がセンサー部にセットしやすいです。
皆さんも是非一度使ってみてください。
安いものでは2700円からあります。
高いものは1万円までとピンキリです。
ご使用環境やお財布と相談してくださいね。(^^









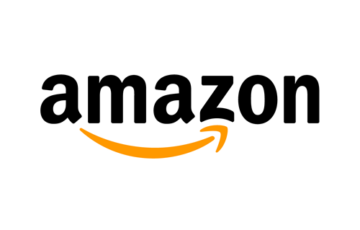

最近のコメント