皆さんは「KeyLemon 」をご存知でしょうか?
顔認証でWindowsへログオンできるフリーソフトなんです。
2014年に日本語版が公開されてから利用されている方も多いはずです。
今回わたしは「USB指紋認証リーダー」を購入して試しに使ってみた結果。
「風呂上りの指先」を認識しないことが判明。
流石に辛抱強い私も「指紋認証」は諦めることにしました。
そして「指紋認証」がダメなら「顔認証」か?と単純な考えで導入に挑戦してみました。
その前に「Windows Hello」 とは何ぞや?から説明します。
「Windows 10」に搭載されている機能なんですが。
簡単に言うと「生体認証技術」をベースにしたセキュリティー機能の名称です。
同機能は「顔」・「虹彩」・「指紋」などを認識して端末のロックを解除し、
「Windows 10」搭載デバイスの使用を可能とします。
認証には従来から導入されてきた「顔」「虹彩」「指紋認証」による認証の3種類があり、
「指紋認証」の場合は、すでにデバイスに搭載されている指紋センサーを使用。
「顔」及び「虹彩」認証では、専用のソフトウエアとハードウエアを使用します。
でも「顔」や「虹彩」を識別するためには「赤外線センサー」を内蔵する「特殊なカメラ」を利用しなければなりません。
Intelの「RealSense F200」センサーを始めとする対応ハードウェアが必要となります。
従来の「パスワード認証」よりも安全かつ簡単で、一般のウェブサイトの認証にも利用できるという。
ただ対応する「ハードウェア」と「ソフトウェア」がパソコンに用意されていなければ使えないのです。
たとえば「指紋認証」を行うなら、指紋を読み取る「装置」(部品)と「ソフト」がともに必要になる。
スポンサードリンク
で・・今回「USB指紋認証リーダー」を購入したのですが4700円が無駄になってしまいました。
「指紋認証」がダメなら「顔認証」導入なんて簡単に考えた私ですが。
結局また「認証カメラ」を買わないとダメかな?と思っていました。
mouse製のカメラも7千円もするんですよね。
USBカメラを搭載していないPCの方はこちらがお勧めです。
|
|

ところが、今回紹介する「KeyLemon」(キーレモン)というフリーソフトを使うと、
USBカメラを搭載したWindowsパソコンおよびMacであれば、顔認証がすぐに実現できてしまうんです。
フリーソフトなので無料で利用できますが。
会社や企業等で利用する際には、セキュリティの高い有料版3,980円(税抜き)をお勧めします。
私のように趣味で利用するなら無料版でも問題ありません。
使い方はとてもシンプル。
顔を登録してあとはカメラに顔を向けるだけ。
「KeyLemon」のインストールは下記から。
https://forest.watch.impress.co.jp/library/software/keylemon/
KeyLemonのセットアップ!
「KeyLemon」のインストール後、はじめて起動すると「KeyLemon Control Center」が起動する。
ここで「ウィザードを開始」ボタンをクリックすると「顔の登録」がスタートします。
登録後はログイン画面で自分の顔をUSBカメラに映すだけでログオンが行えるようになります。
顔は日々の変化するため、ログオンするたびにその写真を「保存」して次回のログオン時に「利用」する機能を備えています。
なお無償版では、写真などを使って顔を偽装したログオンの対策機能が利用できないので、
会社や職場などで重要な情報が保存されているパソコンでは「有償版」を利用してください。
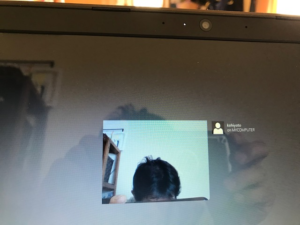
起動時にこの画面に顔を向けたら認証します。

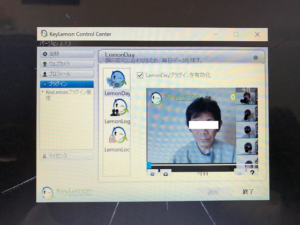
細かい設定もこちらの画面で出来ます。
スポンサードリンク
最後に
今回フリーソフト「KeyLemon 」を使ってみました。
個人で使用するならこの無料版で十分です。
「指紋認証」よりずっと早いし、エラーなしで確実に起動します。
是非まだ使ってない方は試してみてください。
![[商品価格に関しましては、リンクが作成された時点と現時点で情報が変更されている場合がございます。] [商品価格に関しましては、リンクが作成された時点と現時点で情報が変更されている場合がございます。]](https://hbb.afl.rakuten.co.jp/hgb/1663a4f9.77194a83.1663a4fa.d112bf0c/?me_id=1245950&item_id=10257811&m=https%3A%2F%2Fthumbnail.image.rakuten.co.jp%2F%400_mall%2Fp-tano%2Fcabinet%2Fshohin400_10%2F486-0501.jpg%3F_ex%3D80x80&pc=https%3A%2F%2Fthumbnail.image.rakuten.co.jp%2F%400_mall%2Fp-tano%2Fcabinet%2Fshohin400_10%2F486-0501.jpg%3F_ex%3D128x128&s=128x128&t=picttext)



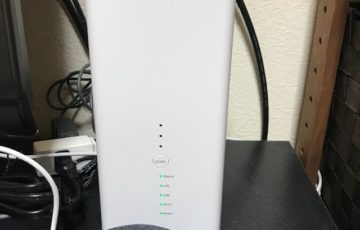
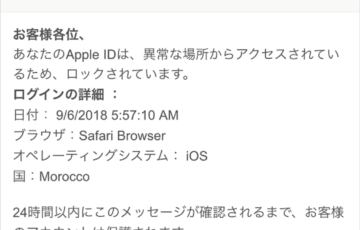



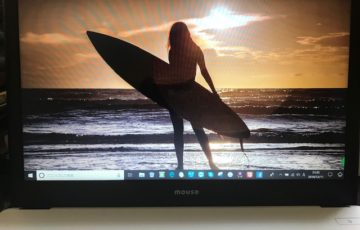
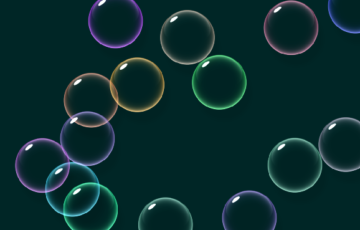
最近のコメント