「スクリーンセーバー」を最後に使ったのは何時だったろうか?
液晶になってから使うことが少なくなった「スクリーンセーバー」。
Windows10でも使えるようなので設定してみました。
その前に「スクリーンセーバー」の説明を。
「スクリーンセーバー 」は、コンピュータが長時間ユーザによる入力がなかったとき、
ディスプレイを保護するために自動的にアニメーション等を表示させるユーティリティソフトです。
パソコンの画面にずっと同じ画像を表示していると、
その後にちがう画像を表示した時、前の画像がぼんやり残ることがあります。
この現象を「焼きつき」って言うのですが、「スクリーンセーバー」でアニメーションを表示することで焼きつきを防止します。
しかし最近使われているパソコンは液晶モニタなので「焼きつき」はほとんどおこりません。
以前のブラウン管モニタではよくおきた現象でした。
最近では、「スクリーンセーバー」本来の目的ではなく別の目的で使われることが多いようです。
スポンサードリンク
スクリーンセーバーの別の使い方
まず、表示される「アニメーションそのものを楽しむ」目的です。
現在ではいろいろな種類の無償の「スクリーンセーバー」があります。
画像に熱帯魚が泳いでいる可愛いのから。



花火などの綺麗なものまで、見ているだけでも楽しいよね。
それともう一つの使い方は。
パソコンの中の「情報を守る」目的があります。
会社などではパソコンの前を離れる事があります。
「スクリーンセーバー」に「パスワード」を設定しておけばパスワードなしで元の画面に戻る事ができません。
作業中の画面を見られない他、大事な情報も守る事ができるのです。
最近はこの「情報漏洩」の目的で使っていることが多いようです。
これは会社などでの使用であって、個人のパソコンではやはり使う事が少なくなっています。
個人では「スクリーンセーバー」の代わりに使うのは。
「ディスプレイの電源を切る」や「スリープにする」と言った「省電力」を目的としてことが多いです。
そんな「スクリーンセーバー」を使う機会が減ったことが影響して。
「Windows10」ではスクリーンセーバー機能がデフォルトで「オフ」 に設定されているようです。
そのため、設定を「オン」 にして有効にすれば以前のように使うことができます。
スクリーンセーバーを設定する手順
設定より『個人用設定』をクリックします。
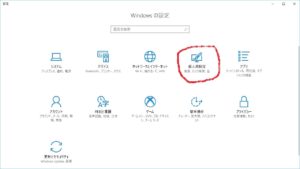
個人用設定の “ロック画面” より『スクリーンセーバー設定』をクリックします。
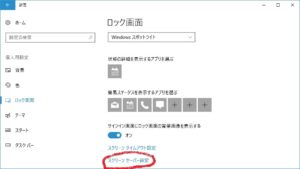
スクリーンセーバーの設定より “任意のスクリーンセーバー” と “待ち時間” などを選択しOK(適用)をクリックします。
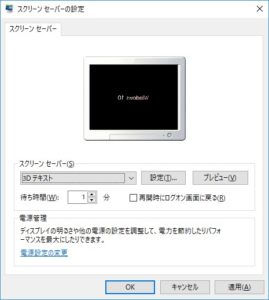
スクリーンセーバーをオフ(無効)にする場合は (なし)を選択します。
プレビューをクリックすることでデモ表示させることができます。
指定時間(待ち時間)経過後に「スクリーンセーバー」が起動します。
「スクリーンセーバー」を設定するやり方は以上です。
「スクリーンセーバー」の裏技
Windows10では「3Dテキスト」があります。
「3Dテキスト」を選んで右の設定をクリック。
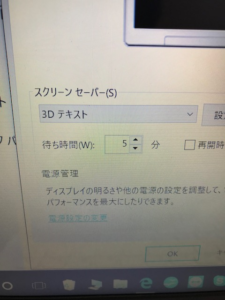
「カスタムテキスト」をクリック。
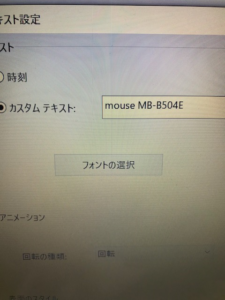
右の文字は普通「Windows 10」になっています。

この「Windows 10」を他の文字に替える事ができます。
私は「mouse MB-B504E」に替えてみました。
この部分を替える事で「スクリーンセーバー」の文字を替える事ができます。
スポンサードリンク
最後に
最近ではノートパソコンを使う人も多くなり。
特にバッテリー時間をかせぐために「ディスプレイの電源を切る」
「スリープにする」と言った設定の方が多いのでしょう。
ただ、電源を切ったりスリープにしたりする時間よりも短い時間にスクリーンセーバーを起動すれば
両方を活用することもできるので、好みに合わせて設定してみると良いでしょう。
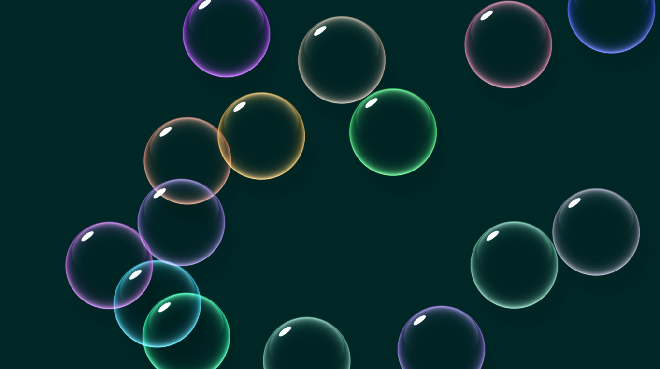










最近のコメント